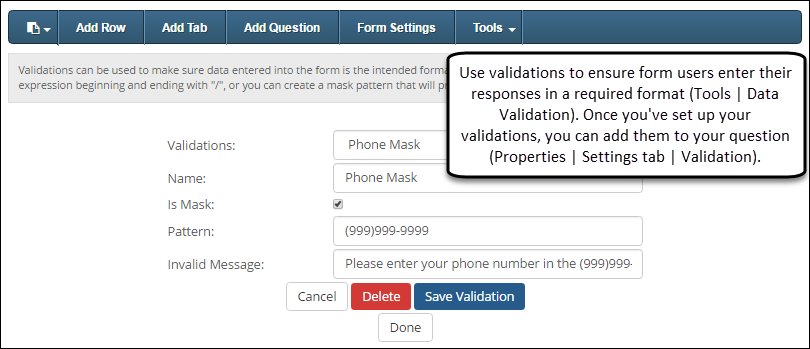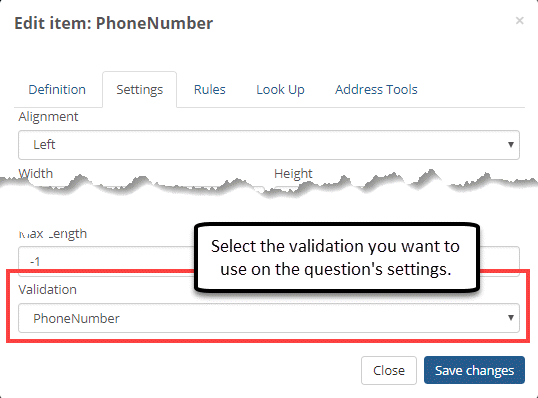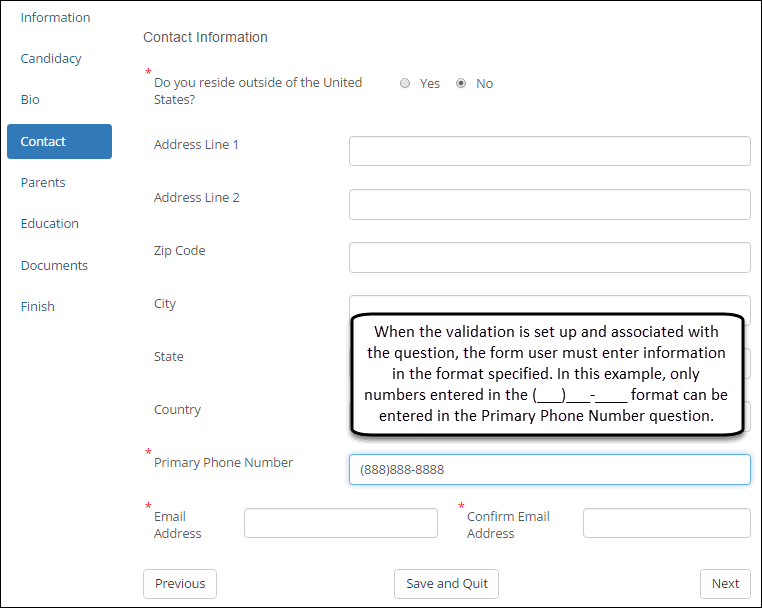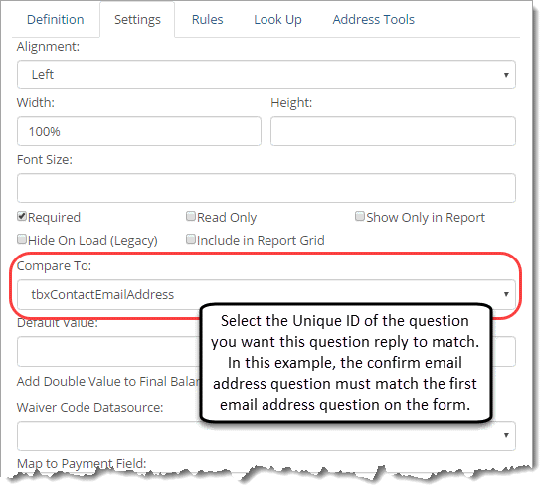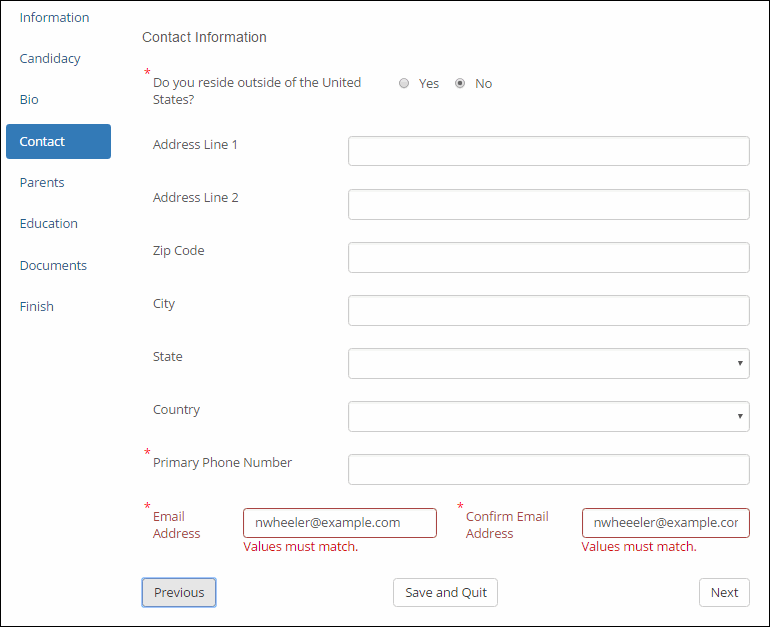Data Validations
Important
Information and features vary according to the roles to which you belong and the permissions associated with those roles. For more information, contact your module manager or your campus support team.
Note
Any data validations you set up are available to all FormFlow - Forms instances within your Campus Portal.
Data validations ensure the form users enter information correctly. You can use Jenzabar-provided validations or create your own. Data validations are not limited to one form. They can be reused as needed. Data validations can be applied to individual questions or fields when you create or edit them. There are two types of validations: standard input validations and comparison validations.
Standard Input Validation
Standard input validation verifies what the user enters and lets them know if it is valid or not. Users cannot save until they've met the required format, but they can update their response before they submit the form. For example, you can use an input validation and mask on a social security number question to ensure the correct format is entered.
Input Masks:
a - Represents an alpha character (A-Z, a-z)
9 - Represents a numeric character (0-9)
* - Represents an alphanumeric character (A-Z, a-z, 0-9)
Comparison Validation
Comparison validation verifies the information entered in one question matches the information entered in another question.
Log in to the Campus Portal as an administrator and access FormFlow - Forms.
Click Manage Forms.
Click Site Administrators.
Click Data Validation to open the Validations page.
Click the Add icon.
In the Name field, enter an easily recognizable name for the validation.
Tip
Validations can be used on other forms and may be used by other FormFlow users.
Select the Is Mask checkbox if the validation should only allow the form user to enter their response in a particular format as they type.
Note
If this checkbox is not selected, the validation will not evaluate the user's response until after they have finished typing.
Enter the validation expression in the Pattern field.
Tip
Google 'regular expression validations' for helpful tips on setting up common validation patterns.
In the Invalid Message field, enter a message you want to show to the form user when they enter information in the wrong format.
Click Save Validation.
Click Done.
Click Manage Forms.
Click on the form you are working with.
Click on the tab you want to work with.
Right-click on the question you are adding the validation to and select Properties to open the Edit Item pop-up.
Click the Settings tab.
From the Validation drop-down, select the data validation you want to apply to the question.
Click Save.
Log in to the Campus Portal as an administrator and access FormFlow - Forms.
Click Manage Forms.
Click on the form you are working with.
Click on the tab you want to work with.
Right-click on the question you are setting up the comparison for and note the Unique ID (right-click and select Properties | Definition tab).
Right-click on the question you are using to compare and validate the first question and select Properties (e.g. Confirm Contact Email).
Click the Settings tab.
From the Compare To drop-down, select the Unique ID of the first question
Click Save.